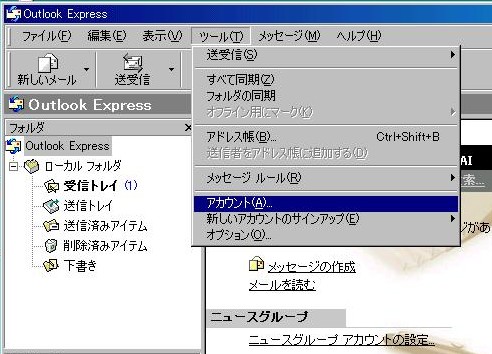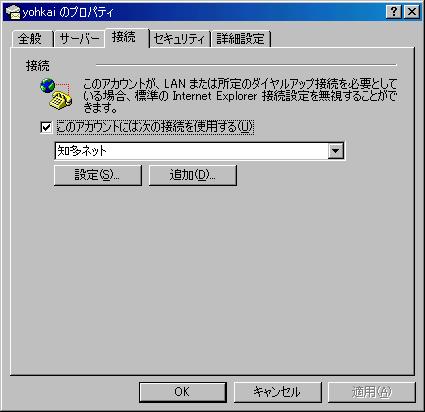|
偼偠傔偵 |
||
|
丂
丂
丂 |
丂
丂
丂 |
丂
丂
丂丂嵞僀儞僗僩乕儖 丂
丂
|
丂
|
|
|
|
| 丂 |
|
|
|
|
| 丂 |
|
|
| 丂 |
|
|
丂
|
侾丄僟僀傾儖傾僢僾愝掕 |
|
| 丂 | |
|
儅僀僐儞僺儏乕僞DK丂仺仺丂僟僀傾儖傾僢僾僱僢僩儚乕僋DK丂仺仺丂怴偟偄愙懕DK丂仺仺丂僂僀僓乕僪偵廬偭偰擖椡丂仺仺怴偟偄愙懕乽抦懡僱僢僩乿偺傾僀僐儞嶌惉丂仺仺丂乽抦懡僱僢僩乿偺傾僀僐儞塃K丂仺仺丂僾儘僷僥傿K丂 仺仺丂乽慡斒乿僞僽擖椡丂仺仺乽僒乕僶乕偺庬椶乿僞僽擖椡丂仺仺丂摨僞僽偺乽TCP乛IP愝掕乿儃僞儞K丂仺仺 TCP乛IP愝掕丂仺仺丂OK儃僞儞K仺仺OK儃僞儞K仺仺姰椆 |
|
| 乮嶲峫僞僽亜乽僗僋儕僾僩張棟乿丄乽儅儖僠儕儞僋僗乿乯 | |
| 丂 | |
|
僂僀僓乕僪偵廬偭偰擖椡 |
怴偟偄愙懕乽抦懡僱僢僩乿偺傾僀僐儞嶌惉 |
|
|
 |
| 丂 | |
丂
| 乽慡斒乿僞僽擖椡 | 乽僒乕僶乕偺庬椶乿僞僽擖椡 |
 |
 |
| 丂 | |
| TCP乛IP愝掕 | 乽僗僋儕僾僩張棟乿 |
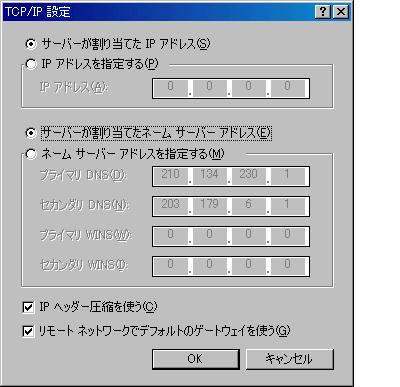 |
 |
| 丂 | |
| 乽儅儖僠儕儞僋僗乿 | |
 |
|
| 丂 | |
|
俀丄僀儞僞乕僱僢僩愙懕愝掕 |
|
| 丂 | |
| 僨僗僋僩僢僾偺乽僀儞僞乕僱僢僩乿傾僀僐儞塃K丂仺仺丂僾儘僷僥傿K丂仺仺丂乽愙懕乿僞僽K丂仺仺丂乽愙懕乿儃僞儞K丂仺仺丂僂僀僓乕僪偵廬偭偰擖椡仺仺丂僂僀僓乕僪擖椡椺乮抦懡僱僢僩偺応崌乯柤慜丂仺仺丂儊乕儖傾僪儗僗丂仺仺丂僒乕僶乕柤丂仺仺丂儊乕儖儘僌僆儞丂仺仺丂愝掕姰椆 仺仺 偙傫側寈崘偑弌傞偙偲傕偁傞偑柍帇偡傞 丅 | |
| 丂 | |
|
僂僀僓乕僪擖椡椺乮抦懡僱僢僩偺応崌乯柤慜 |
|
|
|
|
| 丂 | |
| 儊乕儖傾僪儗僗 | |
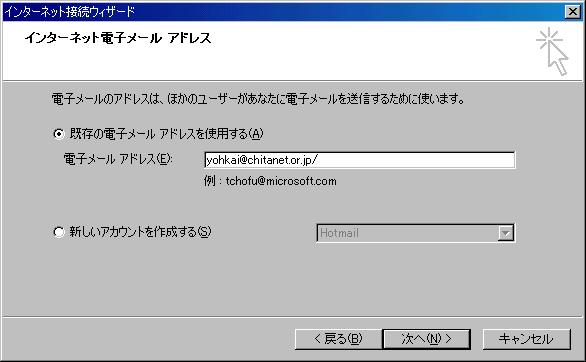 |
|
| 丂 | |
| 僒乕僶乕柤 | |
 |
|
| 丂 | |
| 儊乕儖儘僌僆儞 | |
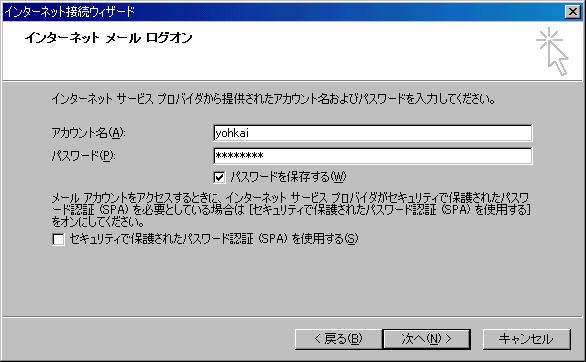 |
|
| 丂 | |
| 愝掕姰椆 | |
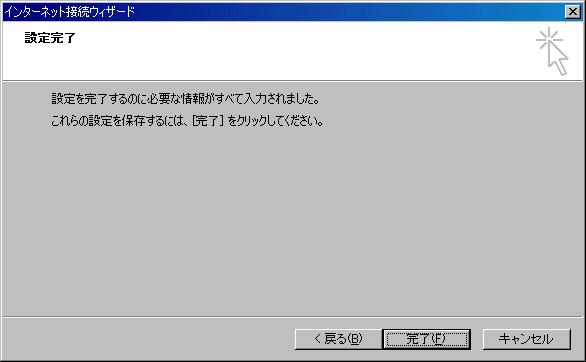 |
|
| 丂 | |
|
偙傫側寈崘偑弌傞偙偲傕偁傞偑柍帇偡傞
|
|
| 丂 | |
|
俁丄俤儊乕儖愙懕愝掕 Outlook丂Express偺応崌偺E儊乕儖愙懕愝掕庤弴乮DK丗僟僽儖僋儕僢僋丄K丗僋儕僢僋乯 |
|
| 丂 | |
| 僀儞僞乕僱僢僩傾僇僂儞僩偼婛偵乽僀儞僞乕僱僢僩愙懕愝掕乿偱廔椆偟偰偄傞偐傜偙偙偱偼丄擖椡撪梕傪妋擣偡傞丅 | |
|
僨僗僋僩僢僾偺乽Outlook丂Express乿傾僀僐儞DK
仺仺丂儊僯儏僶乕乽僣乕儖乿偺傾僇僂儞僩K丂仺仺僀儞僞乕僱僢僩傾僇僂儞僩乽儊乕儖乿僞僽偺乽僾儘僷僥傿乿儃僞儞K丂仺仺丂乽慡斒乿僞僽擖椡丂仺仺丂乽僒乕僶乕乿僞僽擖椡丂仺仺丂乽愙懕乿僞僽愝掕丂仺仺丂懕偄偰偙偺傛偆側巜揈偑偁傞偺偱乽偼偄乿儃僞儞K丂仺仺丂姰椆 |
|
| 旛峫亜僀儞僞乕僱僢僩傾僇僂儞僩乽儊乕儖乿僞僽偺乽捛壛乿偼怴婯愝掕埲奜晄梫丅婛偵乽僀儞僞乕僱僢僩愙懕愝掕乿偱擖椡嵪傒偱偁傞丅 | |
| 丂 | |
|
儊僯儏僶乕乽僣乕儖乿偺傾僇僂儞僩K
|
|
| 丂 | |
|
僀儞僞乕僱僢僩傾僇僂儞僩乽儊乕儖乿僞僽偺乽僾儘僷僥傿乿儃僞儞K
|
|
| 丂 | |
| 丂 | |
乽慡斒乿僞僽擖椡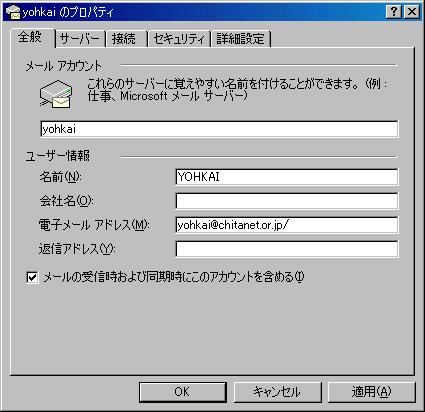 |
乽僒乕僶乕乿僞僽擖椡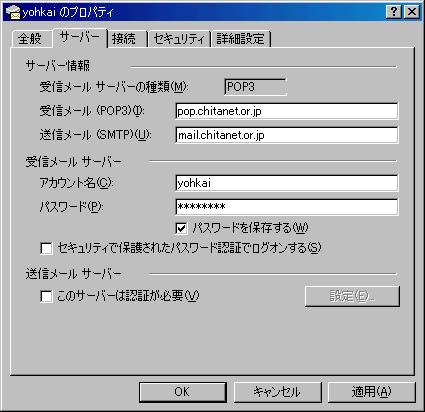 |
| 丂 | |
|
乽愙懕乿僞僽愝掕
|
|
| 丂 | |
|
懕偄偰偙偺傛偆側巜揈偑偁傞偺偱乽偼偄乿儃僞儞K
|
|
| 丂 | |
|
乮嶲峫僞僽亜乽僙僉儏儕僥傿乿丄乽徻嵶愝掕乿乯 |
|
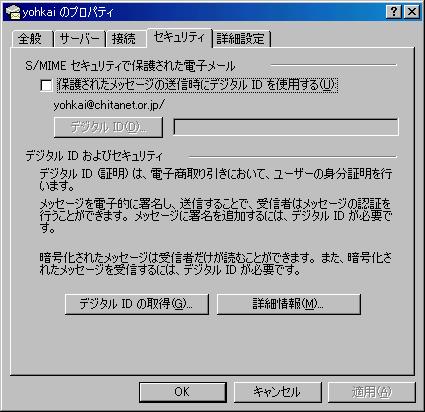 |
 |
| 丂 | |
| 丂 | |
|
係丄儊乕儖僆僾僔儑儞愝掕 Outlook丂Express偺応崌偺儊乕儖僆僾僔儑儞愝掕庤弴乮DK丗僟僽儖僋儕僢僋丄K丗僋儕僢僋乯 |
|
| 丂 | |
| 僨僗僋僩僢僾偺乽Outlook丂Express乿傾僀僐儞DK丂仺仺丂儊僯儏僶乕乽僣乕儖乿偺僆僾僔儑儞K丂仺仺丂乮僆僾僔儑儞夋柺弌傞乯 | |
| 乽慡斒乿僞僽K丄愝掕丂仺仺丂乽撉傒庢傝乿僞僽K丄愝掕丂仺仺丂乽憲怣乿僞僽K丄愝掕丂仺仺乽儊乕儖憲怣偺宍幃乿偺乽僥僉僗僩宍幃偺愝掕乿儃僞儞K 仺仺丂乽嶌惉乿僞僽K丄愝掕丂仺仺丂乽彁柤乿僞僽K丄愝掕 仺仺丂乽僗儁儖僠僃僢僋乿僞僽K丄愝掕丂仺仺丂乽僙僉儏儕僥傿乿僞僽K丄愝掕丂仺仺乽愙懕乿僞僽K丄愝掕丂仺仺丂乽儊儞僥僫儞僗乿僞僽K丄愝掕丂仺仺丂姰椆 | |
| 丂 | |
|
乽慡斒乿僞僽K丄愝掕
|
|
| 丂 | |
|
乽撉傒庢傝乿僞僽K丄愝掕
|
|
| 丂 | |
|
乽憲怣乿僞僽K丄愝掕 |
|
| 丂 | |
|
乽儊乕儖憲怣偺宍幃乿偺乽僥僉僗僩宍幃偺愝掕乿儃僞儞K |
|
| 丂 | |
|
乽嶌惉乿僞僽K丄愝掕 |
|
| 丂 | |
|
乽彁柤乿僞僽K丄愝掕 |
|
| 丂 | |
|
乽僗儁儖僠僃僢僋乿僞僽K丄愝掕 |
|
| 丂 | |
|
乽僙僉儏儕僥傿乿僞僽K丄愝掕 |
|
| 丂 | |
|
乽愙懕乿僞僽K丄愝掕 |
|
| 丂 | |
|
乽儊儞僥僫儞僗乿僞僽K丄愝掕
|
|
| 丂 | |
 丂愝掕姰椆
丂愝掕姰椆
|
俀侽侽侽擭俆寧帪揰偱偼丄傑偩僷僜僐儞偺僆儞儔僀儞僔儑僢僺儞僌偼彮側偐偭偨丅 侾侽寧崰偵側傞偲戝暆偵憹偊丄崱屻偼揦摢斕攧傛傝僱僢僩斕攧偺傎偆偑懡偔側傞傛偆側惃偄偱偡丅奆偝傫傕惀旕僆儞儔僀儞僔儑僢僺儞僌傪偍帋偟偔偩偝偄丅 俇寧偐傜拞崙戝楢偵晪擟偟偨偺偱丄傑偲傔傞偺偵偢偄傇傫帪娫偑偐偐傝傑偟偨丅乽僷僜僐儞暠摤婰嘨乿傛偆傗偔姰惉偱偡丅 |
丂