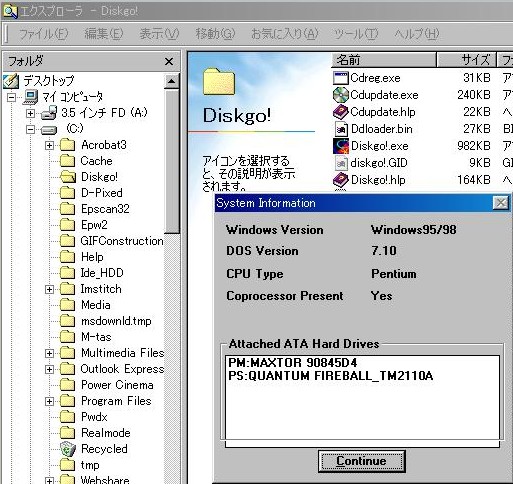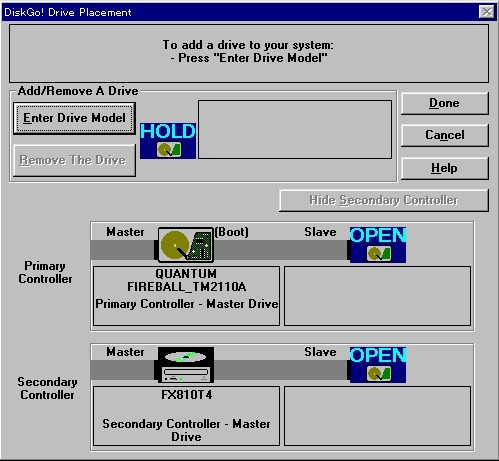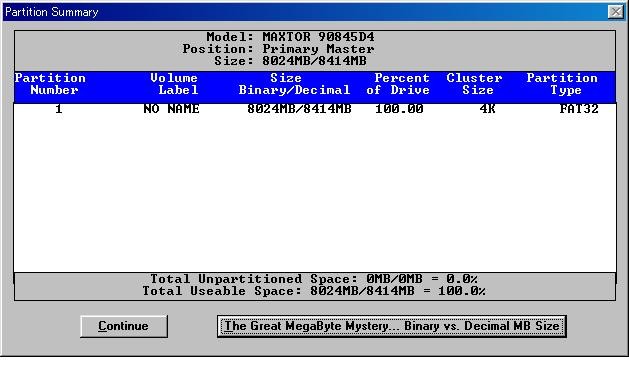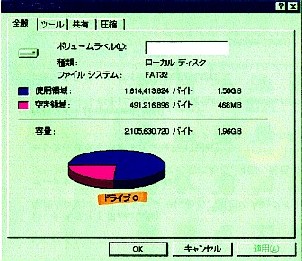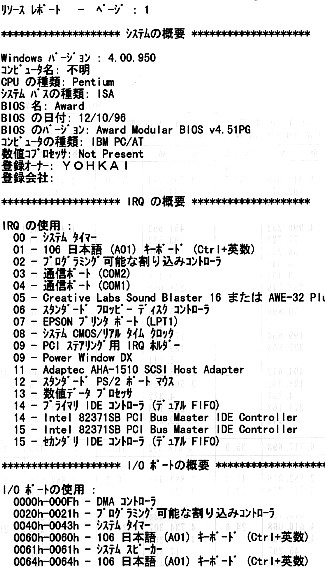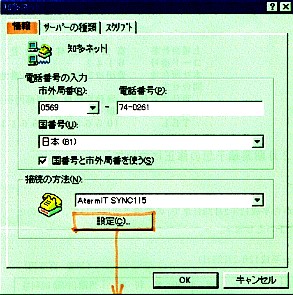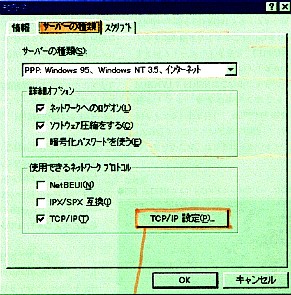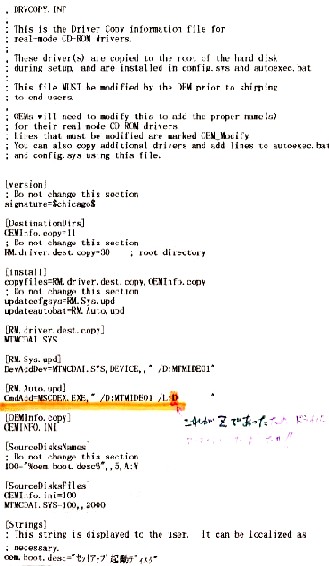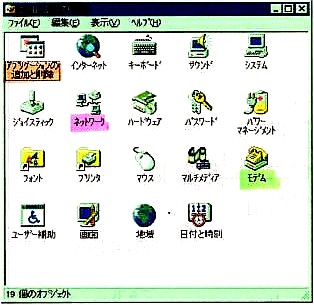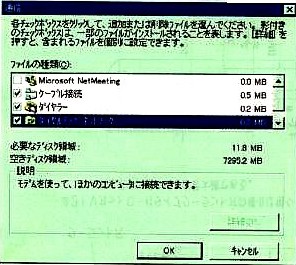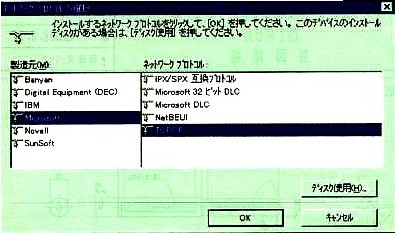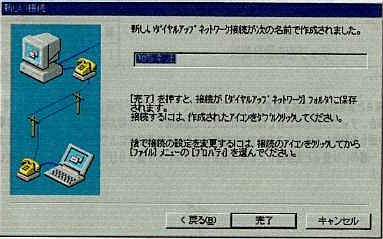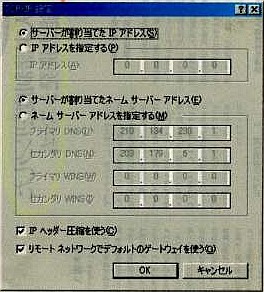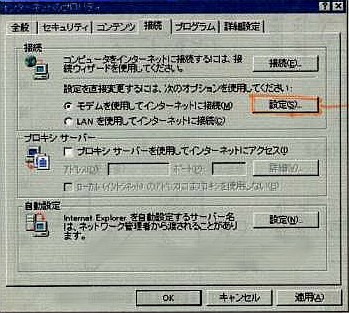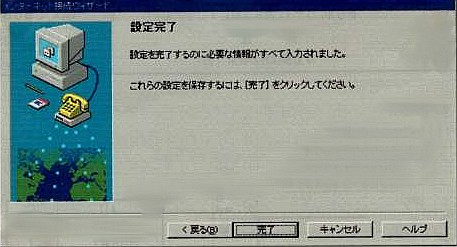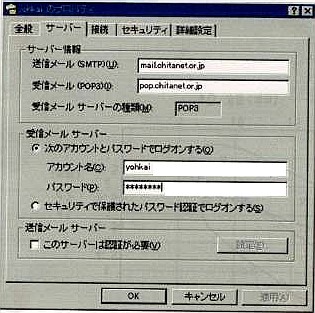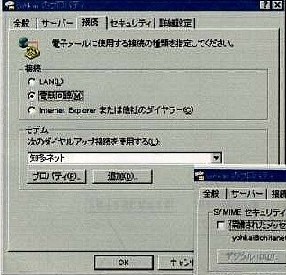|
���@�� |
||
|
�@ |
�@ |
|
�@
| ���@�� |
| �@ |
|
|
|
|
| �@ |
| ���ʂ̕\����� |
|
�h�m�s�@�P�R�����@�d�������������������@�s�������@�o�������������@�u�����O�D�X�T���iMELCO�D�h�m�b�j �h�m�s�@�P�R�����@�d�������������������E�E�E�E�E�E�E�E�E�E�E�E�E�E�E�E�E�E�E�E�E�E�E�E�E�E�E�E�E��T�|�[�g �u�������������@�����@�d�������������������E�E�E�E�E�E�E�E�E�E�E�E�E�E�E�E�E�E�E�E�E�E�E�E�E�E�E�E�s�� �e���������@�c�������@�`�����������@�r�����������E�E�E�E�E�E�E�E�E�E�E�E�E�E�E�E�E�E�E�E�E�E�E��T�|�[�g �d���������������@�c�������@�c���������@�r�������������@�r�����������E�E�E�E�E�E�E�E�E�E�E�E��T�|�[�g ���茋�ʁFNG ����PC�ł͂W�D�SGB����HDD���g�p���邱�Ƃ��ł��Ȃ��Ɣ��肳��܂����B |
| �@ |
|
�Q�A�W�D�SGB�����̉��������
�@
�r���������C���X�g�[�����āA�c�����������I�D���������_�u���N���b�N�B �@ �킽���̃f�B�X�N�����͂����肵�܂����B �@ �o�[�W�������
�@ �@ |
|
�f�B�X�N�̐ڑ����
�@ �@ |
|
�f�B�X�N�̔F�����
�@ �@ |
|
�R�A�t�@�C���V�X�e���e�`�s�̊m�F �e�`�s�i�t�@�C���E�A���P�[�V�����E�e�[�u���j�Ƃ� �������v�������������X�T�͂e�`�s�P�U���b�h���C�u�F���e�ʁ��ő�Q�f�a ���n�r�q�Q�ȍ~�̂v�������������X�T����тv�������������X�W�͂e�`�s�R�Q���ő�Q�s�a�i�Q�O�O�O�f�a�j �@
�@ �@ |
|
�S�A�h�q�p�i�n�[�h�E�G�A���荞�ݗv���M���j�̊m�F�A�L�^�i����j �h�q�p�i�C���^�[���v�g�E���N�G�X�g�j�Ƃ� ���������̃p�\�R���ɂ���ɏ�����v������Ƃb�o�t�͂��̐M�����t���邩�ǂ������f���A�I�m�ɒ��f�E���荞�݂����Ȃ�����Ӌ@��ɗv�����ꂽ������������B �@ �@ |
|
|
|
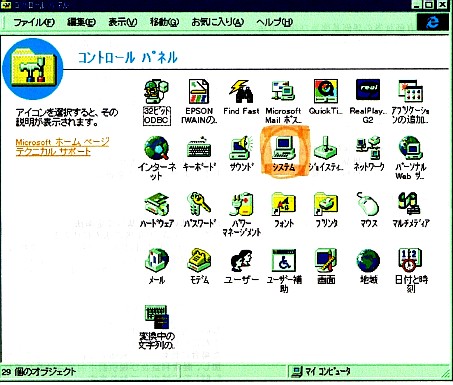 |
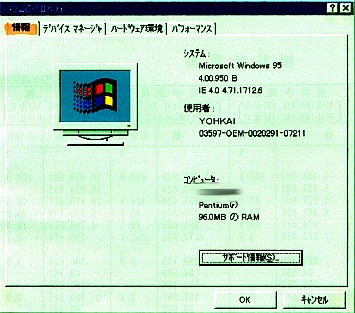 �� |
|
�@ |
�� ��
|
| �T�A�_�C�����A�b�v�l�b�g���[�N�̐ݒ�m�F�A�L�^�i����j | |
|
|
|
|
�v���p�e�B |
�S�ʃ^�O | �ڑ��^�O | �I�v�V�����ݒ� |
|
|
 |
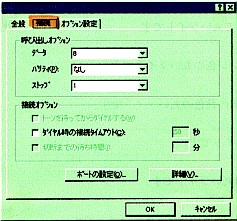 |
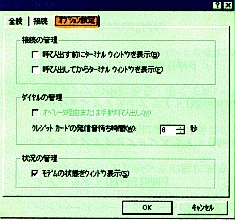 |
|
�T�[�o�[�̎�� |
�@�@�@�@�@�@�@ TCP-IP�ݒ� | �@ | |
|
|
 |
�@ | |
| �@ | �@ | �@ | |
|
|
|
|
|
| �@ | |
|
|
| �@ | |
|
|
|
|
|
| �@ | |
|
�Q�A�p�\�R���̃P�[�X���O���A�g�c�c�̎��t����ԁA���݃X�y�[�X���m�F����B |
|
|
��ԏ��CD-ROM�h���C�u�A���Ԃ�FD�h���C�u�A����HDD�B |
|
 |
 |
| �@ | |
|
�N ���t���F�R�D�T�C���` �N ���g�c�c�̃W�����p�X�C�b�`����������Ȃ��B�������H�Ƃ���ƁA�O���Ȃ���Ȃ�Ȃ��B |
|
| �@ | |
|
�R�A����HDD�̐ڑ��P�[�u���i�d���R�l�N�^�ƃt���b�g�P�[�u���j���O���B |
|
|
|
|
| �@ | |
|
�S�A �t���b�g�P�[�u���̃R�l�N�^�}���ʑ��ʂ��Ղ����邽�߁A |
|
 |
 |
| �@ | |
|
�T�A �Œ�˂��i�S�ӏ��j���O���AHDD�����O���B�i�˂��͍��t���ł������j |
|
 |
|
| �@ | |
|
�U�A����HDD������HDD�̈ʒu�Ɏ��t����B |
|
 |
 |
|
�V�A ����HDD�̃W�����p�[�X�C�b�`���X���[�u�ɐݒ肵�A�X�y�[�X�Ɏ��t����B�i�ʐ^�B��̖Y�ꂽ�j �@ �W�A �}�X�^�̃t���b�g�P�[�u����HDD�ɑ}������B �@ �X�A �d���R�l�N�^��HDD�ɑ}������B �@ �P�O�A���j�^�A�L�[�{�[�h�A�}�E�X��ڑ����A�p�\�R���̓d���R���Z���g���������ށB �N �{�̃P�[�X�͎��t���Ȃ� �N ����HDD�͐ڑ������ɊO�����܂܂ɂ��Ă����B�i�둀��Ńf�[�^�������Ȃ����߁j |
|
| �@ | |
|
|
|
|
|
|
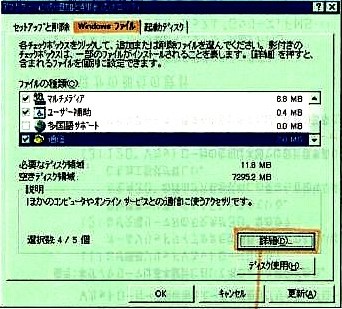 |
|
| �@ | |
|
�U�A �s�b�o�^�h�o�̑g�ݍ��� |
|
 |
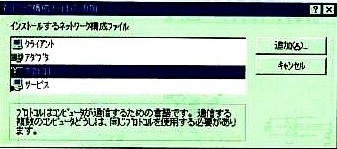 |
|
�������i�l�j�F�l�����������������I��A�l�b�g���[�N�v���g�R���F�s�b�o�^�h�o�I��
|
|
| �@ | |
|
�V�A ���f���̑g�ݍ��� ����ɁA���f���̃v���p�e�B���_�C�����̃v���p�e�B���m�F�B |
|
 |
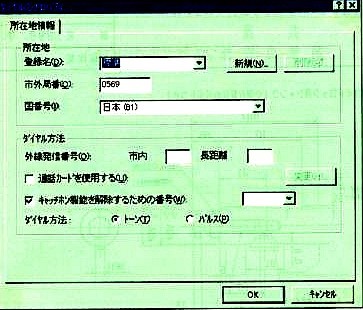 |
| �W�A�u���E�U�C���X�g�[�����h�d4.0�A�m�b4.0 | |
|
�X�A�_�C�A���A�b�v�l�b�g���[�N�̐ݒ� |
|
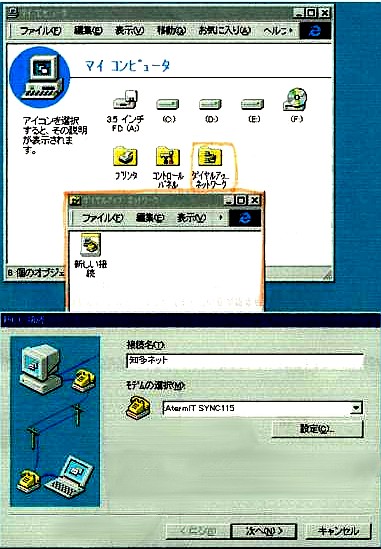 |
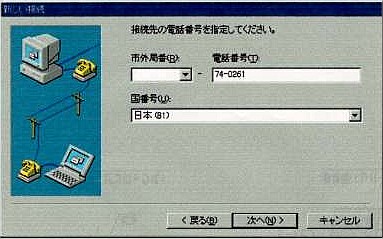 |
| �@ | |
| �쐬���� | �V�����ڑ���u�m���l�b�g�v�̃A�C�R���쐬 |
|
|
|
| �@ | |
|
�P�O�A�s�b�o�^�h�o�ݒ� �@�@�@�u�m���l�b�g�v�A�C�R���E�N���b�N�@���@�v���p�e�B�@���@�u�S�ʁv�^�u�@�u�ڑ��̕��@�v�i�m�j�̐ݒ�{�^���n�m�@���@�|�[�g�A���x�m�F�@���@�n���{�^���@ �@ |
|
�u�S�ʁv�^�u�@�u�ڑ��̕��@�v�i�m�j�̐���{�^���n�m |
�|�[�g�A���x�m�F |
�u�T�[�o�[�̎�ށv�^�u�̂s�b�o�^�h�o�ݒ�i�o�j�{�^���n�m |
�s�b�o�^�h�o�ݒ�
|
| �@ | |
|
�P�P�A�C���^�[�l�b�g�ݒ� �@�@�@�C���^�[�l�b�g�A�C�R���E�N���b�N�@���@�v���p�e�B�@���@�u�S�ʁv�^�u�@���@�|�[�^���T�C�g�̕ύX�@���@�u�ڑ��v�^�u�@���@�ڑ��ݒ�{�^���n�m�@���@�_�C�A���A�b�v�ݒ�Ń��[�U�[���A�p�X���[�h�Ȃǂ̓��͂Ƃ��̑��̐ݒ� |
|
| �@ | |
�u�S�ʁv�^�u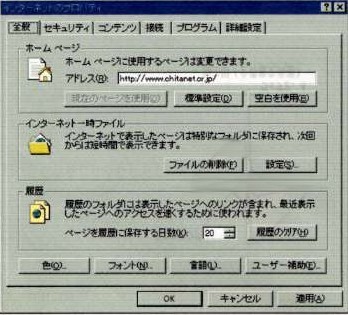 |
�u�ڑ��v�^�u
|
| �@ | |
|
�_�C�A���A�b�v�ݒ�Ń��[�U�[���A�p�X���[�h�Ȃǂ̓��͂Ƃ��̑��̐ݒ�
|
|
| �@ | |
|
�X�A�d���[���̐ݒ聄�n�������������@�d�������������̏ꍇ ���j���[�u�c�[���v�@���@�A�J�E���g�@���@�C���^�[�l�b�g�ڑ��E�C�U�[�h�̎w���ɏ]���ē��́@���@�d�q���[���T�[�o�[���@���@�C���^�[�l�b�g���[�����O�I���@���@���[���A�J�E���g���@���@�ڑ��̎�ނ̑I���@���@�_�C�A���A�b�v�ڑ��@���@�ݒ芮�� |
|
| �@ | |
�A�J�E���g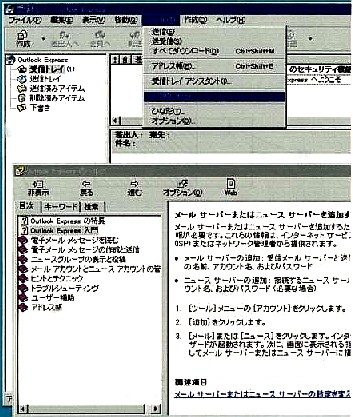 |
�d�q���[���T�[�o�[��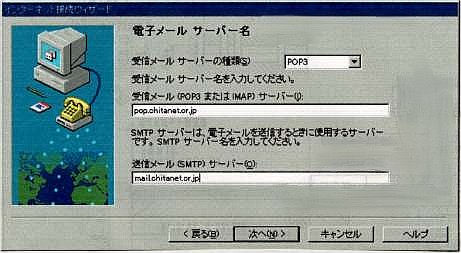 |
| �@ | |
�C���^�[�l�b�g���[�����O�I�� |
���[���A�J�E���g��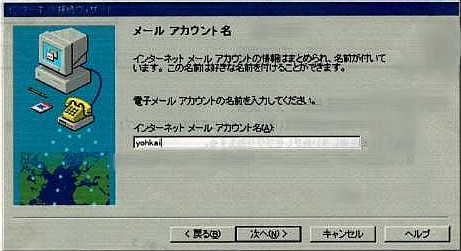 |
| �@ | �@ |
�ڑ��̎�ނ̑I��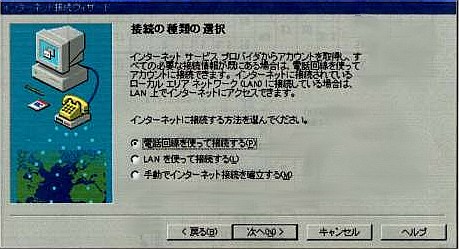 |
�_�C�A���A�b�v�ڑ�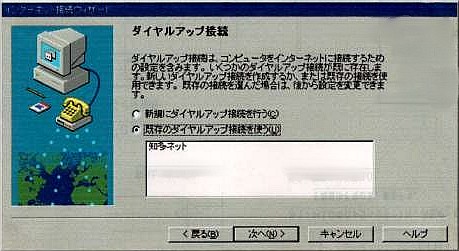 |
| �@ | �@ |
|
�ݒ芮 ��
|
�@ |
| �@ | |
|
�P�O�A�d���[���ݒ�m�F���n�������������@�d�������������̏ꍇ �@�@�@���j���[�u�c�[���v�@���@�A�J�E���g�@���@�u�C���^�[�l�b�g�A�J�E���g�v�́u���[���v�^�u�@���@�v���p�e�B�{�^��ON�@���@ �@�@�@�u�������������̃v���p�e�B�v�́u�S�ʁv�^�u�@���@�u�������������̃v���p�e�B�v�́u�T�[�o�[�v�^�u�@���@�u�������������̃v���p�e�B�v�́u�ڑ��v�^ �u |
|
| �@ | |
�u�������������̃v���p�e�B�v�́u�S�ʁv�^�u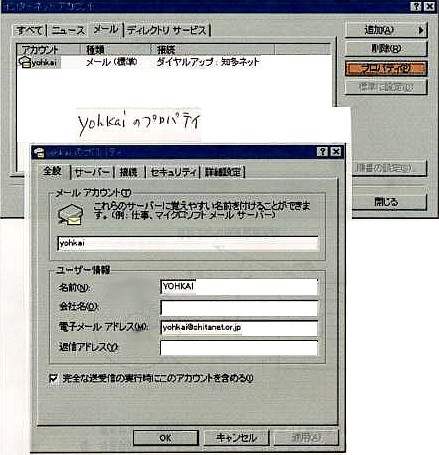 |
�u�������������̃v���p�e�B�v�́u�T�[�o�[�v�^�u
�@ |
|
�u�������������̃v���p�e�B�v�́u�ڑ��v�^ �u
|
|